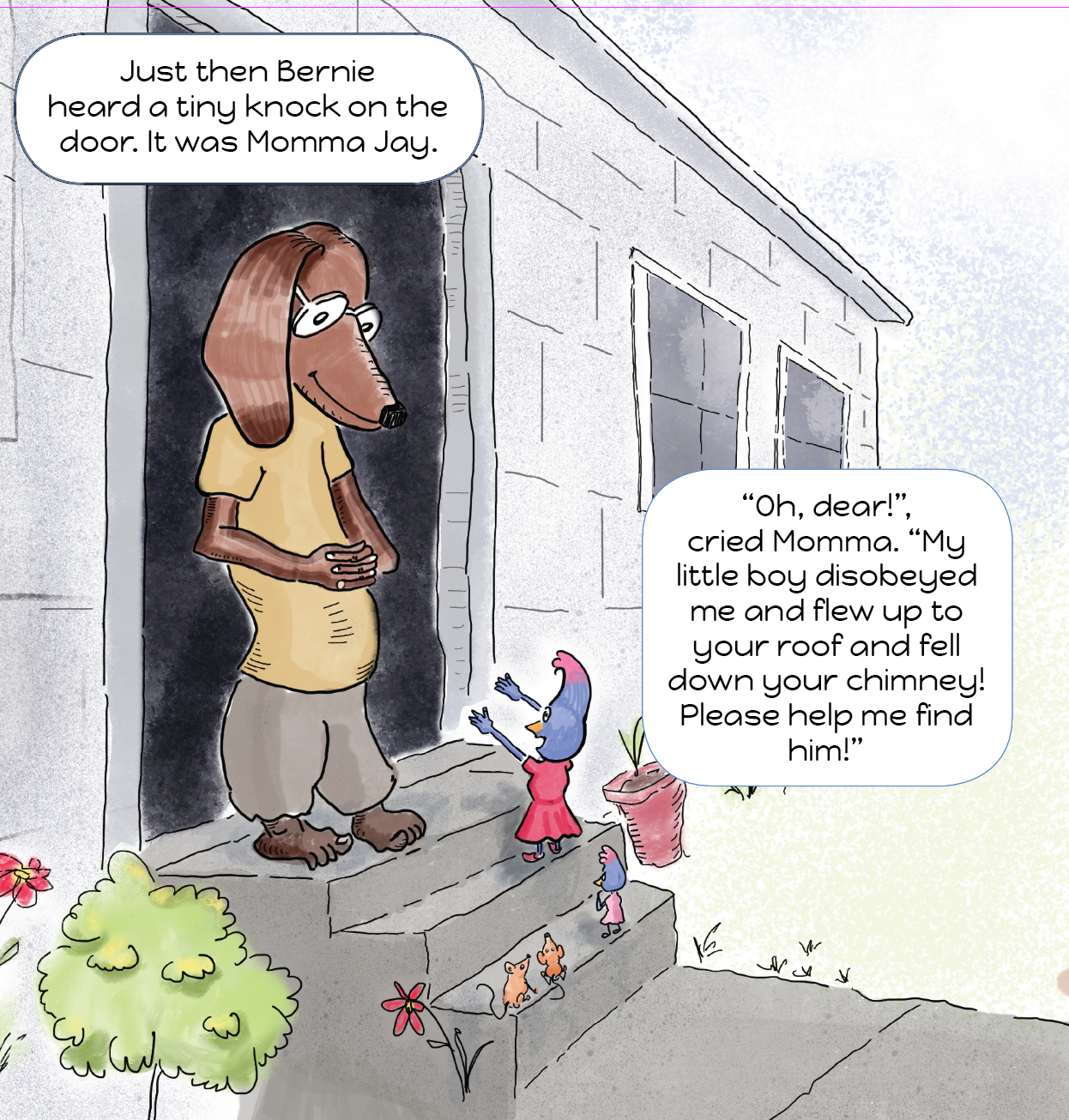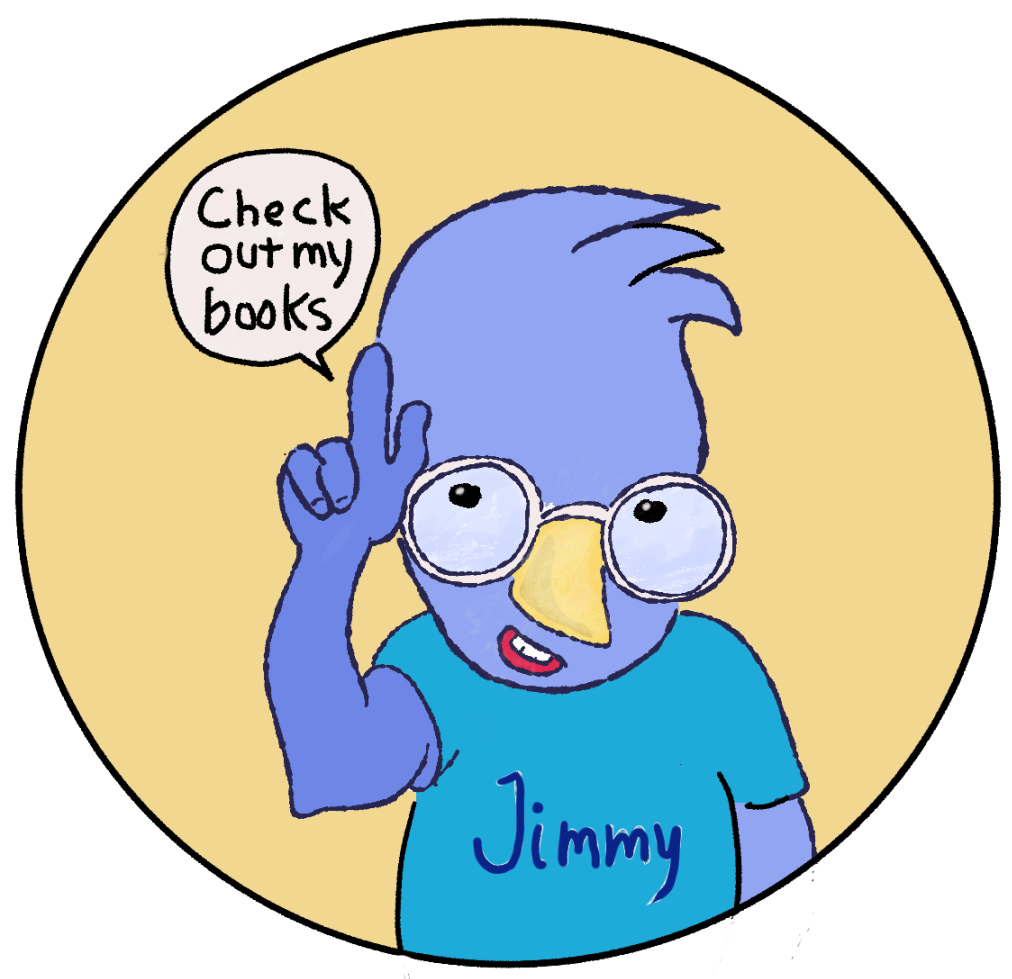Text Bubbles too Close to the Trim Line
/I moved another inch closer to the End today. I was double-checking the size of images — again — and, by accident, discovered that some text bubbles were running off the page, overflowing the trim line. Though I thought I had placed images and text boxes with mindful care, I really missed the mark. I’ve been looking at these pages for months without seeing that the text bubbles were too close to the page’s trim line…until I exported the book to a PDF and pored over each page pixel by pixel.
Here’s an example of what happens when I rely on the judgement of my eyeballs — on a single page there two text bubbles leaving the page and one in danger of becoming the third mistake if the trim line is shy by a millimeter or two. Three mistakes on a single page! Whoa!